Thursday, February 28, 2008
PowerPoint Games - Updated
If the video does not appear above this text, click this link. (This link requires QuickTime player from Apple. You can download it here.
The link below is the screen cast tutorial that reviews the process of creating this type of PowerPoint game.
Tuesday, February 26, 2008
Creating Learning Games with PowerPoint
If the video does not appear above this text, click this link. (This link requires QuickTime player from Apple. You can download it here.
The following two links are a couple of tutorials covering two examples I whipped up to demonstrate using PowerPoint as a game. I also included the actual PowerPoint templates so that you can open them up and modify them for your own use.
Vocabulary Challenge - "Time Line Model"
- PowerPoint Template - "Time Line Model"
Vocabulary Challenge - "Jeopardy Style Model"
- PowerPoint Template - "Jeopardy Style Model"
The following screen cast is a tutorial that will walk you through the process of creating your very own PowerPoint game.
How to Create a PowerPoint Game - Tutorial
PowerPoint Game Links
FETC PowerPoint Games: http://teach.fcps.net/trt4/FETC03/fun2.htm
PowerPoint Game Templates: http://jc-schools.net/tutorials/PPT-games/
Parade of Games - http://facstaff.uww.edu/jonesd/games/index.html
PowerPoint Games - http://teach.fcps.net/trt14/Power%20Point%20Games/power_point_games.htm
Classroom Game Templates and More - http://www.murray.k12.ga.us/teacher/kara%20leonard/Mini%20T's/March%20Mini%20T-Games/Games.htm
Wednesday, February 20, 2008
Part II - Using Web Apps to Develop Vocabulary Review
 In the Part I of the lesson I shared on February 12th (which is posted below), I showed you how to collect Creative Commons licensed images off Flickr to support your vocabulary instruction. One of the things I like about technology is the fact that your initial time and effort in gathering and creating your initial vocabulary PowerPoint, can be leveraged over and over again with minimal effort. Resources that are digital are easily transferred from one instructional format to the next. Why would you want to do this? Well, the more ways we can engage students with the content we are attempting them to learn, the better off our results. There is a finite number of times we will be able to use an instructional resource, (in the same “environment/manner/students” and in the same style,) with optimum student interest. We need to change things up, differentiate the ways we present the content to keep students engaged. Digital resources allows you to easily do this and with the varietyof new, free or low cost technologies the initial content can be remixed into new engaging resources.
In the Part I of the lesson I shared on February 12th (which is posted below), I showed you how to collect Creative Commons licensed images off Flickr to support your vocabulary instruction. One of the things I like about technology is the fact that your initial time and effort in gathering and creating your initial vocabulary PowerPoint, can be leveraged over and over again with minimal effort. Resources that are digital are easily transferred from one instructional format to the next. Why would you want to do this? Well, the more ways we can engage students with the content we are attempting them to learn, the better off our results. There is a finite number of times we will be able to use an instructional resource, (in the same “environment/manner/students” and in the same style,) with optimum student interest. We need to change things up, differentiate the ways we present the content to keep students engaged. Digital resources allows you to easily do this and with the varietyof new, free or low cost technologies the initial content can be remixed into new engaging resources.
I will be focusing on three strategies that will result in three different new instructional resources. The first is just a physical change in delivery. The original resource (PowerPoint presentation) stays the same, but how the students access it changes. In the second example, the content and the delivery changes, and in the third example, the content changes, but delivery stays the same. How about that for mixing things up?
Example One
Cliff Notes Version - Use a set of inexpensive USB flash drives and allow students to check them out and use at home. You can place the installer for the PowerPoint Viewer on the the USB drive and any PowerPoint presentations you have created for your students. )
Note: Anytime you begin moving USB flash drives between school and home you run the risk of acquiring a computer virus. In most cases, such as ours, your school computers will be protected by the computer virus protection software installed on it. It is important that your school computer has the most updated virus definitions from your virus product tool before you begin USB flash drive check out system in class.
Note II: Your teacher station has a CDRW drive in it. This means you could do something similar just using CDs instead of USB flash drives. I'll demostrate this in a future post.
People in the computer industry measure computer advancements in terms of them doubling in capability, every 18-24 months. A well know engineer and co-founder of Intel, Gordon Moore, reported this in 1965 and it is now know as Moore’s Law. Advancements in technology and computing capability have supported this original research for over 40 years, and it does not appear to be slowing down in the near future. One example of this, which leads to my first example, is digital storage space. We have gone from computers that had hard drives of 40MB, about the capacity of 30 3.5 “floppy disks”, to computer that now can come with 1 Terabyte of storage, about the capacity of 769,230 “floppy disks.” These changes took place in less than 20 years. One relatively new storage medium we have are USB flash drives. Some people call them “thumb drives.” Originally these came in pretty small sizes. About 4 years ago you get a 64MB or 128MB drive for around $30 dollars, now $30 dollars will get you a thumb drive that is from 4-8GB in size. So what does this all mean? Well, the 64MB or 128MB thumb drives are as cheap as $7. At the next educational conference you go to, the vendors there will probably be giving them away for free! Swing by a few of their booths’ a couple of times and you’ll create a nice classroom collection...no joke! Once you have a few of these, start a check-out system in your classroom for students to check them out and take home. Before they check them out, load them up with the, free, Microsoft PowerPoint Viewer installer and your vocabulary lesson PowerPoint, and the students can review the content at home with Mom or Dad! For those of view that are not familiar with thumb drives, the tutorial below will walk you through the process of using one and setting it up for your students.
1. Organize your resources on your computer
2. Download and save the Microsoft PowerPoint Viewer Installer application.
- You can download the Microsoft PowerPoint Viewer Installation disk HERE.
3. Copy PowePoint Viewer Installer and your Vocabulary PowerPoint presentation to the USB flash drive.
4. Create a "Read Me First" basic text file to provide instructions and save it to the USB flash drive.Example Two
The tutorial below will walk you through the process of taking your existing PowerPoint presentation and converting it into a SlideShare presntation and then posting it to your classroom web site.
1. Create a new account on SlideShare.net
2. Upload your PowerPoint presentation.
3. Copy the html embed code into your classroom web site and test your new web resource.
- Special Additional Note: It appears you have to make your SlideShare presentation PUBLIC in order for the embed html code to work.
Example Three
Example three follows much of he same processes as example two. In this remix of your PowerPoint vocabulary resource you will be combining high end video transitions and adding a music sound track to add just a bit more “spice” to your vocabulary presentation. We will be using another free web resource titled Animoto. This web resource will require that we export each one of our PowerPoint slides as a single images. These images are then loaded up into Animoto via your web browser, remixed together, and a soundtrack can be added by you compete the new resource. As with SlideShare, this new resource will have an embed code that you can copy and past into your classroom web site (via the html window).
Below is an example:
Below are the steps to create your own Animoto vocabulary review presentation.
1. Export you PowerPoint presentation as individual jpeg slides.
2. Duplicate your slides a couple of times.
3. Upload images into Animoto.
4. Select a sound track for your presentation.
5. Copy embed html code and paste it into your classroom web site.
No two Animoto presentations are ever the same. That means you could take the same exact images and create a second movie and the resulting movie would be different from the first.
For example:
*Floppy disk image courtesy of: http://farm3.static.flickr.com/2157/2225888887_4cd1d7bc6c_m.jpg
Tuesday, February 12, 2008
Using Flickr to Develop Vocabulary Review
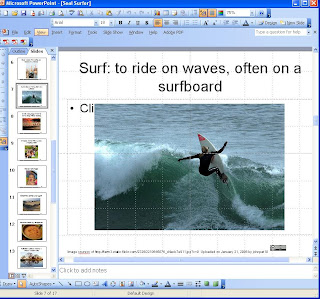 I took the story Seal Surfer by Michael Foreman, out of the State adopted Houghton Mifflin Language Arts text and developed a little PowerPoint presentation to strengthen vocabulary lessons in the text book. Using Flickr, http://www.flickr.com/, and the images other photographers have taken and shared on the site under Creative Commons licensing, I combined them with the story’s vocabulary lessons. The initial investment in time of gathering the complimenting Flickr images to go with the story vocabulary will be reused over and over in subsequent lesson examples. This example will demonstrate how to search for images licensed under Creative Commons copyright, save them to your local computer with their original author’s information embedded into the images so they are easy to cite when used later. These images will be combined with the key vocabulary words to create a simple PowerPoint presentation that you could use with your students.
I took the story Seal Surfer by Michael Foreman, out of the State adopted Houghton Mifflin Language Arts text and developed a little PowerPoint presentation to strengthen vocabulary lessons in the text book. Using Flickr, http://www.flickr.com/, and the images other photographers have taken and shared on the site under Creative Commons licensing, I combined them with the story’s vocabulary lessons. The initial investment in time of gathering the complimenting Flickr images to go with the story vocabulary will be reused over and over in subsequent lesson examples. This example will demonstrate how to search for images licensed under Creative Commons copyright, save them to your local computer with their original author’s information embedded into the images so they are easy to cite when used later. These images will be combined with the key vocabulary words to create a simple PowerPoint presentation that you could use with your students. 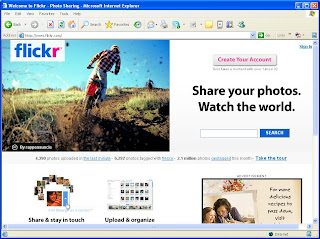 A Creative Commons license means the author of the work will allow other people to use their photographs in other works, whether that be PowerPoint presentations or a school report. I find Flickr to be very easy to use and share many of my own photographs on my own Flickr account. That being said, I would only recommend this site for teachers to use and would never recommend individual student use without direct adult supervision. To use Flickr to gather images licensed under Creative Commons copyright, you will need use the advance search function in Flickr. In the search window check the boxes for finding photos that are licensed under Creative Commons, type in your search term, and review the results. When you find an image that you would like to save and use in your own PowerPoint, click on the image, select the appropriate size, and then right-click the image selecting the “Save Image as…” option. Be sure to save the image in a location you will remember later when you are creating your PowerPoint. The last part of this process is to embed the link to the original image on Flickr within the photograph’s image properties. This way you can properly cite the original author of the photograph when you import it into your PowerPoint presentation.
A Creative Commons license means the author of the work will allow other people to use their photographs in other works, whether that be PowerPoint presentations or a school report. I find Flickr to be very easy to use and share many of my own photographs on my own Flickr account. That being said, I would only recommend this site for teachers to use and would never recommend individual student use without direct adult supervision. To use Flickr to gather images licensed under Creative Commons copyright, you will need use the advance search function in Flickr. In the search window check the boxes for finding photos that are licensed under Creative Commons, type in your search term, and review the results. When you find an image that you would like to save and use in your own PowerPoint, click on the image, select the appropriate size, and then right-click the image selecting the “Save Image as…” option. Be sure to save the image in a location you will remember later when you are creating your PowerPoint. The last part of this process is to embed the link to the original image on Flickr within the photograph’s image properties. This way you can properly cite the original author of the photograph when you import it into your PowerPoint presentation. 1. Create a title slide of the cover of your story using your cell phone and edit the image online in the free software called Picnik.
2. Search Flickr for photographs licensed under Creative Commons
3. Create your PowerPoint Vocabulary Presentation
Let me know how it goes and if you create a vocabulary based PowerPoint send me a copy so we can share!
Next time, learn how to take your finished PowerPoint presentation and repurpose it in different formats for additional "learning mileage!"
Until next time...
Friday, February 8, 2008
The Beginning...
Stay "tuned" for more...


.jpg)